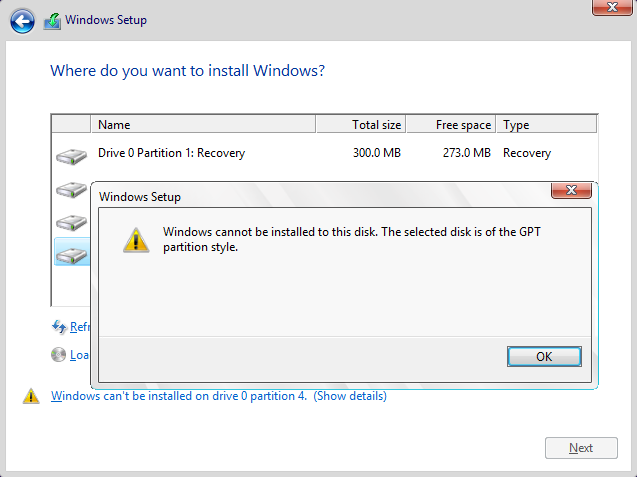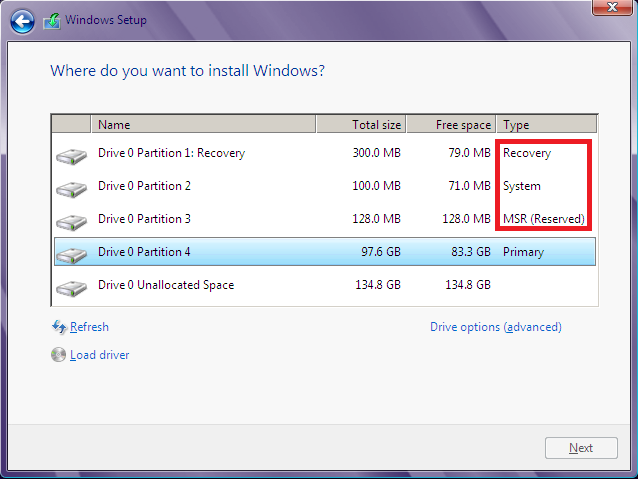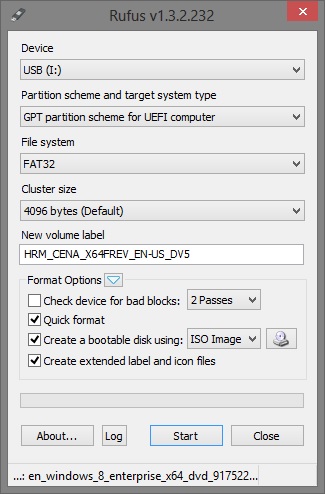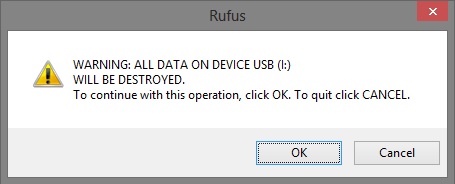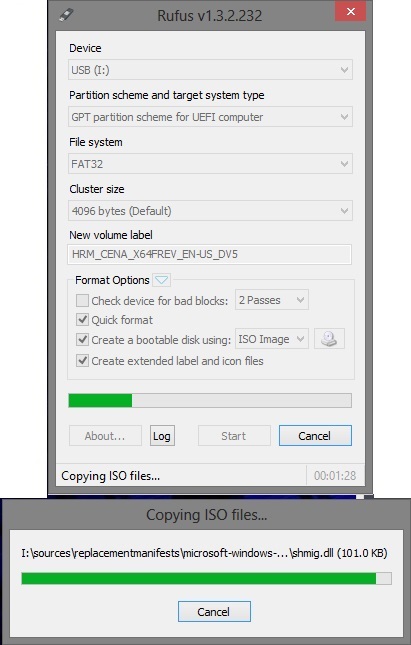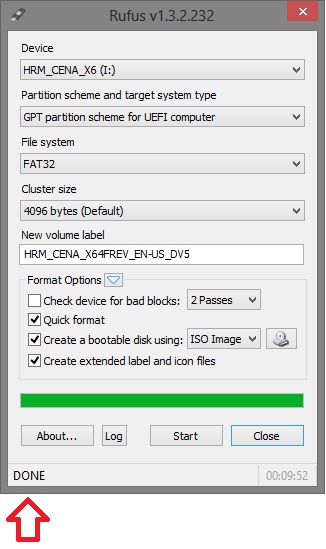در ویندوز 7 نسخه ای اولیه از UEFI در هسته ویندوز قرار گرفت، نصب ویندوز 7 در این حالت تغییر زیادی را در سرعت ویندوز 7 ایجاد نمی کند.
اما در ویندوز 8 و 8.1 بدلیل ایجاد قابلیت های جدیدی همچون بوت امن، کنترل کامل بایوس از طریق UEFI، با نصب ویندوز در این حالت سرعت ویندوز بسیار بالا رفته و به ندرت کندی در این سیستم عامل بوجود می آید.
اما UEFI چیست ؟
یو ای اف آی (به انگلیسی: Unified Extensible Firmware Interface) یک ویژگی نرمافزاری رابط بین سیستمعامل و پلاتفرم سخت افزار میباشد. این ویژگی جایگزین رابط سختافزار بایوس است. در حال حاضر در تمام کامپیوترهای شخصی سازگار با آیبیام ارائه شدهاست. در بررسیها، ویژگی UEFI، تمامی خدمات بایوس را پشتیبانی میکند. به وسیله این ویژگی میتوان عیب یابی و تعمیرات (یا تنظیمات امنیتی) را بدون نیاز به هیچگونه سیستمعاملی انجام داد. EFI اصلی توسط اینتل توسعه داده میشد. برخی از این شیوهها و قالب دادهها، انعکاسی از ویژگیهای ویندوز میباشد.

فرمویر UEFI مزایای چندی را نسبت به بایوس قدیمی سیستمها داراست.
- قابلیت راهاندازی از دیسکهای بزرگ (بیشاز ۲٫۲ ترابایت) با کمک GPT.
- زمان راهاندازی سریعتر
- معماری مستقل از پردازنده
- درایورهای مستقل از پردازنده
- محیطی انعطافپذیر قبل از اجرای سیستمعامل، شامل قابلیت اتصال به شبکه
- طراحی ماژولار
همان طور که از متن بالا پی بردید UEFI یک رابط مستقل از سیستم عامل برای ارتباط با بایوس است که شامل محیط گرافیکی، دارای قابلیت کنترل با ماوس و همچنین اختیار کامل سیستم را به سیستم عامل می دهد.
در تصویر زیر یک محیط UEFI را مشاهده می کنید :
جدا از محیط UEFI، برای استفاده کامل از امکانات آن باید ویندوز را از شیوه UEFI نصب کنیم، که لازم است کمی اطلاعات درباره GPT و تفاوت آن با MBR بخوانید :
GPT مخفف عبارت GUID Partition Table به معنی جدول پارتیشن GUID، استانداردی برای طرحبندی جدول پارتیشن در دیسک سخت است که از شناسههای منحصربهفرد سراسری استفاده میکند. جیپیتی طرحبندی جدیدتر و پیشرفته تر برای جدول پارتیشن است که به تدریج جایگزین MBR میشود. MBR از ۳۲ بیت برای ذخیره آدرسهای بلاک منطقی و اطلاعات مربوط به اندازه پارتیشنها استفاده میکند. در دیسکهایی که از سکتورهای ۵۱۲ بایتی استفاده میکنند، مدخلهای جدول پارتیشن MBR نهایتاً حجمی با حداکثر اندازه ۲ ترابایت (۲۴۱ یا ~۲٫۲۰ × ۱۰۱۲ بایت) را اجازه میدهند و آدرسدهی سکتورهای بالاتر از آن ممکن نیست. تعدادی از تولیدکنندگان دیسک سخت، دیسکهایی با سکتورهای ۴ کیلوبایتی طراحی کردهاند که این محدودیت را تا حدودی برداشته و این مقدار را به ۱۶ ترابایت رسانده است. جیپیتی از ۶۴ بیت برای آدرسهای بلاک منطقی استفاده میکند و بنابراین میتوان پارتیشنی با حداکثر اندازه ۲۶۴−۱ سکتور داشت. برای دیسکهایی که از سکتورهای ۵۱۲ بایتی استفاده میکنند، این مقدار برابر ۹٫۴ زتابایت (۹٫۴ × ۱۰۲۱ بایت) است. امروزه اکثر سیستمعاملهای مدرن از جیپیتی پشتیبانی میکنند. مانند سیستمعامل مایکروسافت ویندوز، iOS 10، Free BSD، انواع توزیعهای لینوکس و ...
این آموزش مختص کسانی است که با این ارور مواجه شده اند و یا با تمایل شخصی مایل به نصب ویندوز در حالت UEFI می باشند.
امیدوارم تا اینجا در باره UEFI و GPT اطلاعات خوبی فرا گرفته باشید، در ادامه با آموزش نصب ویندوز در این حالت آشنا می شویم.
موارد مورد نیاز :
1. یک DVD حاوی فایل های UEFI، در صورت نبود : آموزش بوتیبل کردن فلش مموری برای نصب ویندوز در حالت UEFI و GPT
2. یک لپ تاپ یا کامپیوتر جدید که از UEFI پشتیبانی کند
3. پارتیشن های شما باید از MBR به GPT تغییر کند که نیازمند فرمت کردن کلی هارد دیسک است. (اگر ویندوز شما هم اکنون UEFI است نیازی به فرمت کردن نیست)
نکته : برای نصب ویندوز از طریق UEFI فقط و فقط ویندوز های 64 بیتی پشتیبانی می شوند.
چگونه بفهمیم DVD ما حاوی فایل های UEFI است ؟
پاسخ :
1. وارد فایل های داخل DVD می شویم
2. پوشه EFI را باز می کنیم.
3. درصورتی که دو پوشه Microsoft و Boot وجود داشت DVD دارای فایل های UEFI است.در غیر این صورت این آموزش را بخوانید (کلیک کنید)
پس از مطمن شدن برای نصب طبق آموزش زیر عمل می کنیم.
در صورتی که برای اولین بار است که ویندوز را از طریق UEFI نصب می کنید لازم است کلیه پارتیشن های خود را حذف کنید.
در صورتی که هارد شما خالی نیست، ابتدا فایل های خود را به یک هارد اکسترنال موقتاً انتقال دهید.
باز هم تاکید میکنم درصورتی که ویندوز شما از قبل UEFI است مانند نصب در شرکت سازنده و... نیازی به فرمت هارد نیست
از منوی بوت گزینه UEFI را انتخاب کنید. ( اسم جلوی آن می تواند نام DVD درایو و یا نام فلش مموری شما باشد)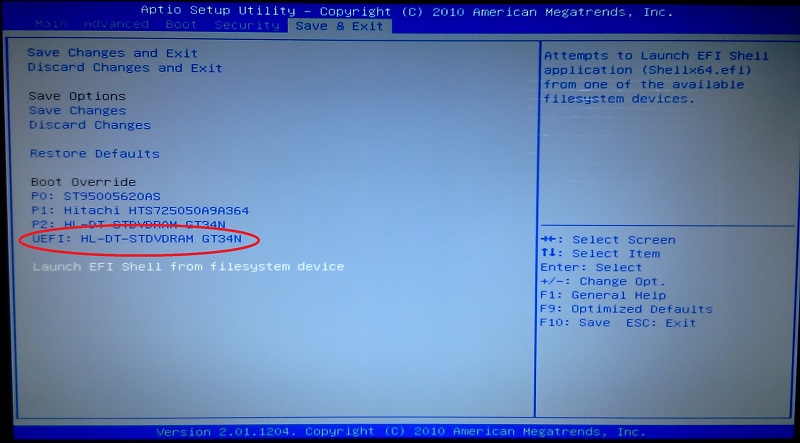
پس از انتخاب، فایل های ویندوز لود شده و به مراحل ابتدایی نصب ویندوز می رسیم.
نکات مهم :
1 - در صورتی که برای اولین بار است ویندوز را به حالت UEFI نصب می کنید. باید کل درایو های خود را پاک کنید.
با پاک کردن درایو ها کل فایل های شما حذف می شوند، قبل از نصب ویندوز فایل های خود را بر روی یک هارد اکسترنال کپی کنید.
2- در غیر اینصورت درایوی که ویندوز در آن است را انتخاب (درصورت نیاز فرمت کنید) و اقدام به نصب کنید.
پس توجه داشته باشید در صورتی که قبلاً ویندوز شما UEFI بوده است نیازی به حذف کل پارتیشن ها نیست، به روش معمولی ویندوز را نصب کنید.
چگونه بفهمیم ویندوز کنونی UEFI است ؟
پاسخ :
در صورتی که موقع نصب ویندوز درایو های شما به این صورت بود ویندوز کنونی شما UEFI است.
1. یک درایو 300 مگابایتی بنام Recovery
2. یک درایو 100 مگابایتی بنام System
3. یک درایو 128 مگابایتی بنام MSR
اگر ویندوز قبلی شما UEFI بود یعنی در صفحه لیست درایو ها به صورت عکس بالا بود بدون نیاز به حذف پارتیشن ها میتوانید ویندوز را نصب کنید که پارتیشن شماره 4 همان درایو C شما است که دیگر آموزش خاصی ندارد و می توانید ویندوز را به سادگی نصب کرده و لذت ببرید.
اگر ویندوز کنونی شما UEFI نیست، لازم است تا انتها مطلب را بخوانید !
با استفاده از کلید Delete کل پارتیشن های خود را پاک کنید، تا مانند عکس زیر شود :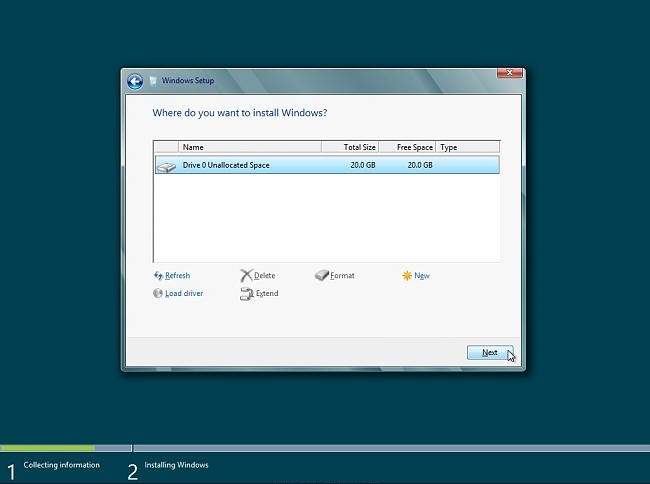
1. بر روی New کلیک کنید.
2. سپس فضایی را برای درایو C انتخاب کنید. (دلخواه است مثلاً 100 گیگابایت معادل 102400 مگابایت)
3. حال 4 پارتیشن ما ایجاد شده اند. ( Recovery - System - MSR - Primery)
4.بقیه درایو ها را نیز به دلخواه پارتیشن بندی کنید.
5. پس از انجام مراحل قبل پارتیشن چهارم یا همان Primery را انتخاب و ویندوز شروع به نصب می کند.
امیدوارم لذت برده باشید.
برای اولین بار به زبان فارسی
کپی فقط با ذکر منبع
نویسنده : پیمان محمدی
توجه داشته باشید بنده هیچگونه مسئولیتی در قبال مشکلات بوجود آمده نداشته و ندارم.